How to Automatically Lock Computer when Idle for Specified Time in Windows 10
When you lock a computer, it protects it from unauthorized use when you need to step away from the PC, and don't want to sign out or shut down.
The Interactive logon: Machine inactivity limit security policy setting allows you to specify an amount in seconds of inactivity to wait before Windows 10 will automatically lock the computer.
This tutorial will show you how to enable or disable automatically lock computer after specified seconds of inactivity for all users in Windows 10.
You must be signed in as an administrator to enable or disable automatically lock computer.
Contents
- Option One: Enable or Disable Automatically Lock Computer in Local Security Policy
- Option Two: Enable or Disable Automatically Lock Computer in Registry Editor
This option is only available in the Windows 10 Pro and Enterprise editions.
All editions can use Option Two below.
1 Press the Win + R keys to open the Run dialog, type secpol.msc into Run, and click/tap on OK to open Local Security Policy.
2 Expand open Local Policies in the left pane, and click/tap on Security Options. (see screenshot below)
3 In the right pane of Security Options, double click/tap on Interactive logon: Machine inactivity limit. (see screenshot above)
4 Enter a number between 0 to 599940 for how many seconds of inactivity you want to lock after, and click/tap on OK. (see screenshot below)
The default is 0 (zero) seconds to not automatically lock the computer.
5 Close the Local Security Policy window.
6 Restart the computer to apply.
1 Press the Win + R keys to open the Run dialog, type regedit into Run, and click/tap on OK to open Registry Editor.
2 Navigate to the registry key below in the left pane of Registry Editor. (see screenshot below)
HKEY_LOCAL_MACHINE\SOFTWARE\Microsoft\Windows\CurrentVersion\Policies\System
3 In the right pane of the System key, double click/tap on the InactivityTimeoutSecs DWORD to modify it. (see screenshot above)
If you do not have a InactivityTimeoutSecs DWORD, then right click or press and hold on an empty space in the right pane of the System key, click/tap on New, click/tap on DWORD (32-bit) Value, type InactivityTimeoutSecs for the name, and press Enter.
4 Select (dot) Decimal, enter a number between 0 to 599940 for how many seconds of inactivity you want to lock after, and click/tap on OK. (see screenshot below)
The default is 0 (zero) seconds to not automatically lock the computer.
5 Close Registry Editor.
6 Restart the computer to apply.
That's it,
Shawn
Related Tutorials
- How to Automatically Lock Windows 10 PC with your Phone
- How to Enable or Disable Lock Computer in Windows
- How to Lock the Computer in Windows 10
- How to Change Console lock display off timeout in Windows 10
- How to Change Screen Saver Settings in Windows 10
- How to Play Sound when Lock Computer in Windows
- How to Play Sound when Unlock Computer in Windows
- How to Enable or Disable Require Sign-in after Specified Time when Display Turns Off in Windows 10
- How to Remove Lock Computer from Ctrl+Alt+Del Screen in Windows
Automatically Lock Computer when Idle for Specified Time in Windows 10
-
New #1
Is this setting the same that can be accessed in the screensaver settings?
-
-
New #3
-
New #4
The policy in this tutorial will get applied to all users, and will directly lock the computer.
The screensaver settings will only apply to the current user, and will only be a screensaver with or without requiring sign-in to resume.
It really just depends on what works best for your situation.

Automatically Lock Computer when Idle for Specified Time in Windows 10
How to Automatically Lock Computer when Idle for Specified Time in Windows 10Published by Shawn BrinkCategory: General Tips
25 Apr 2021
Tutorial Categories


Related Discussions


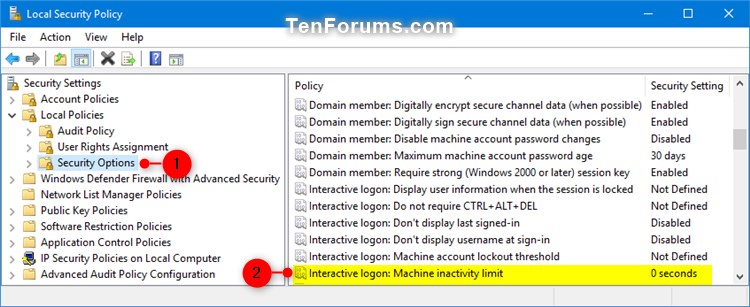




 Quote
Quote
